Cara Enable dan Disable USB Port Windows Terbaru
Daftar Isi
AlbinusTejoS.com - Halo sobats... 🥳
USB Port merupakan salah satu bagian penting yang kita butuhkan di komputer atau laptop yang kita gunakan. Karena terkadang kita butuh untuk memindahkan file dari satu komputer ke komputer lainnya.
Namun bisa kita temui di beberapa komputer atau laptop terkadang saat kita mencolokkan USB flashdisk atau hardisk eksternal, ternyata flashdisk atau hardisk kita tersebut tidak terbaca, bahkan tidak muncul respon apa-apa saat USB flashdisk atau hardisk dicolokkan.
Hal ini karena si administrator atau pemilik komputer atau laptop tersebut melakukan Disable USB Port pada komputernya.
Tujuan Disable USB Port
Tujuan seorang administrator men-disable USB port di komputer atau laptopnya bisa bermacam-macam. Misalnya untuk melindungi komputernya dari virus yang mungkin tersimpan di USB flashdisk atau hardisk orang lain yang meminjam komputernya. Bisa juga untuk melindungi data-data di komputernya agar tidak mudah dicuri, dan lain sebagainya.Cara Disable USB Port Windows
Okay, sekarang mari kita lakukan. Pertama, buka jendela Run dengan menekan tombol WIN + R. Maka akan muncul jendela Run di pojok kiri bawah seperti di gambar berikut ini.Kedua, ketikkan perintah:
regeditKetiga, pada jendela Registry Editor, pilih HKEY_LOCAL_MACHINE (double click).
Keempat, pilih SYSTEM (double click).
Kelima, pilih CurrentControlSet (double click).
Keenam, pilih Services (double click).
Ketujuh, scroll agak jauh ke bawah hingga menemukan USBSTOR, kemudian double click/ pilih USBSTOR tersebut.
Jika sobats agak kesulitan mengikuti langkah-langkah di atas, sobats juga bisa langsung meng-copy lokasi USBSTOR pada kolom pencarian di Registry Editor Windows sobats. Kolom pencariannya yang saya tandai kuning di gambar di bawah ya. Berikut ini lokasi USBSTORnya:
HKEY_LOCAL_MACHINE\SYSTEM\CurrentControlSet\Services\USBSTORLanjut ... Kedelapan, Kita beralih ke bagian value dari USBSTOR, pada bagian kotak merah di bawah.
Kesembilan, pilih menu atau file yang bermana Start disana.
Klik dua kali (double click) pada file Start tersebut, hingga muncul jendela untuk mengatur nilai dari file Start tersebut disana. Secara default, nilai dari Start USBSTOR tersebut adalah 3. Untuk melakukan Disable USB Port, sobats tinggal mengubah nilai 3 tersebut menjadi 4, kemudian klik Ok. Done! Sekarang komputer sobats tidak akan mendeteksi USB Storage flashdisk, hardisk, atau SSD ekternal yang dicolokkan pada komputer atau laptop sobats.
Cara Enable USB Port Windows
Nah, selanjutnya jika sobats ingin kembali mengaktifkan fungsi USB Port di komputer sobats, sobats tinggal mengatur kembali nilai Start pada USBSTOR:HKEY_LOCAL_MACHINE\SYSTEM\CurrentControlSet\Services\USBSTORJika setelah mengatur nilai Start USBSTOR menjadi 3 (enable), tapi flashdisk atau hardisk eksternal sobats belum terdeteksi, silakan cabut dulu flashdisk atau hardisknya, kemudian colokkan lagi. Maka flashdisk atau hardisk sobats sekarang sudah dideteksi lagi oleh komputer sobats.
Baca juga: Cara mendapatkan Serial Number IDM
Penutup
Nah sobats, itulah Cara Disable dan Enable USB Port di komputer atau laptop sobats.Perlu diingat juga ya, cara ini hanya bisa dilakukan oleh user yang memiliki akses sebagai administrator komputer atau laptop yang ingin diatur.
Hal ini karena Registry Editor hanya bisa diakses oleh administrator.
Okay sobats, sekian artikel kali ini.
Silakan dishare ke sobats lain yang mungkin membutuhkan ya.
Sampai jumpa lagi di artikel selanjutnya. 😉
Have a great day!🥳



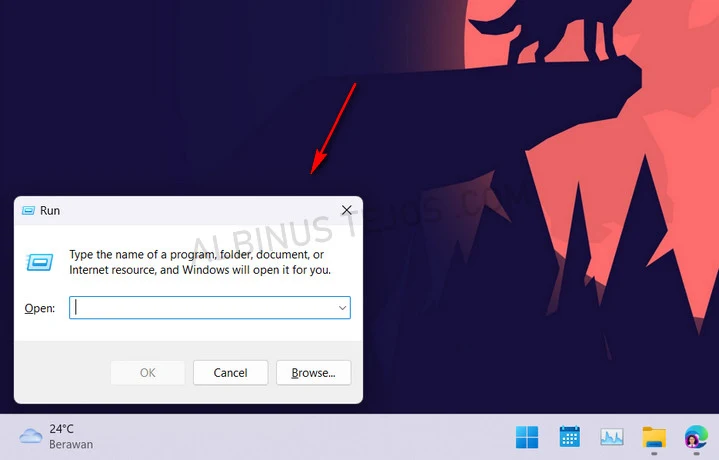
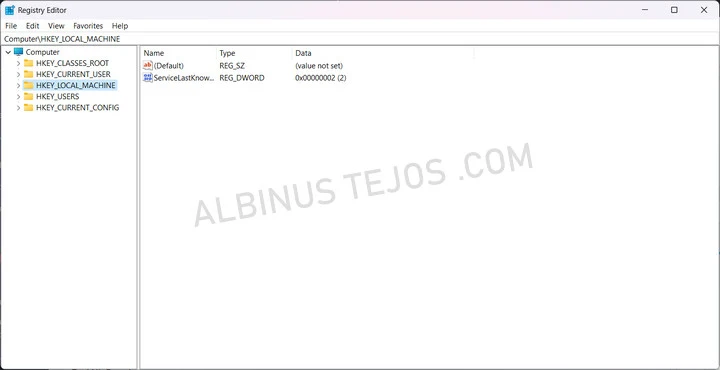



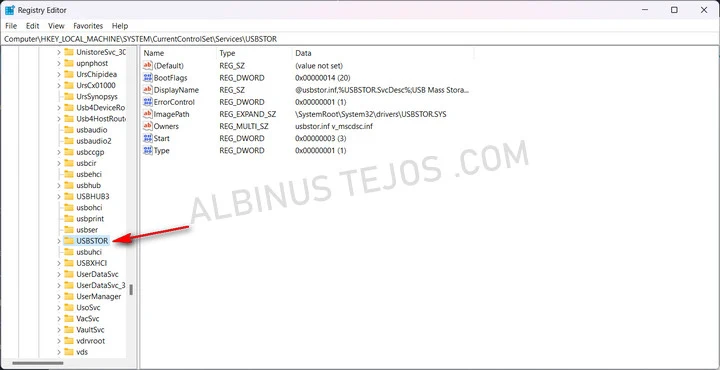
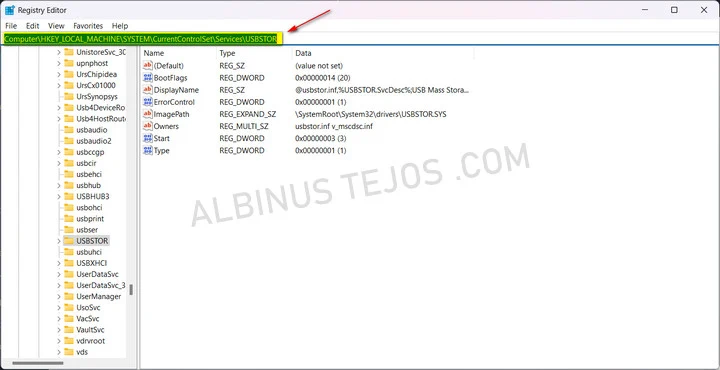
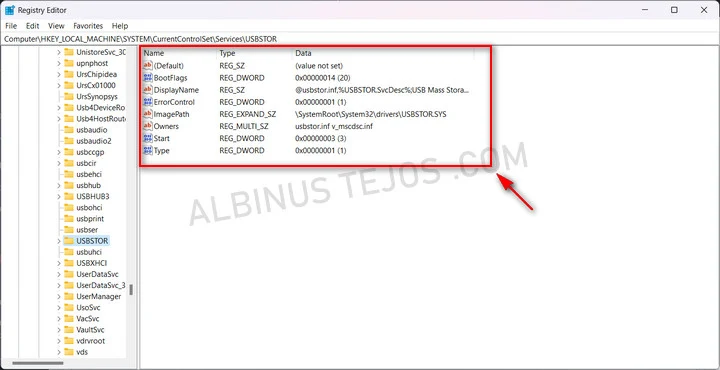


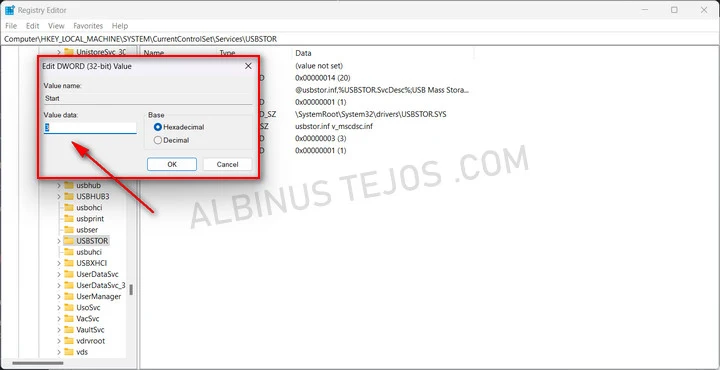





2 komentar